MICROSOFT - WORD
WORD: es un software que permite crear documentos en un equipo.
Puede usar Word para crear textos con una buena apariencia, mediante fotografías o ilustracionesmulticolores como imágenes o como fondo, y agregar figuras como mapas y tablas. Proporciona diversas características de ayuda para la creación de texto, de modo que pueda completar documentosprofesionales, como artículos o informes, con facilidad. También puede imprimir direcciones de tarjetas postales o sobres.COMO ENTRAR Y SALIR DE WORD
Para usar Word, busque el icono de Word en el menú Inicio y haga clic en él.
Inicie Word siguiendo estos pasos.
1- Despliegue el menú Inicio.

Haga clic en  (botón Inicio).
(botón Inicio).
 (botón Inicio).
(botón Inicio).
2- Busque el icono de Word


Elija Todos los programas. A continuación, elija Microsoft Office y haga clic en Microsoft Office Word
3- Aparece la pantalla de inicio y se abre Word


PARA SALIR:
1- Haga clic en el botón  en el extremo superior derecho de la ventana de Word.
en el extremo superior derecho de la ventana de Word.
 en el extremo superior derecho de la ventana de Word.
en el extremo superior derecho de la ventana de Word.
Haga clic en el botón  .
.
 .
.
2- SE CIERRA.
3- Si necesita guardar el documento tiene que ir al icono de inicio y clic en guardar como y selecciona en el lugar donde desea guardar y da clic en guardar y listo el documento se a guardado; y procede a cerrar el programa sin ningún problema.
1.-Las Barras de Herramientas:
En un lenguaje sencillo, podemos definir a las barras de herramientas como diferentes recursos que nos permiten trabajar en un documento, aplicando diferentes procesos técnicos que simplifican todas las acciones de edición del documento.
En un lenguaje sencillo, podemos definir a las barras de herramientas como diferentes recursos que nos permiten trabajar en un documento, aplicando diferentes procesos técnicos que simplifican todas las acciones de edición del documento.
Estaremos abordando el tema de manera simplificada, con lenguaje sencillo, y con fáciles esquemas que permitan una mejor comprensión.
Las Barras de Herramientas las puedes personalizar para que estén visibles todo el tiempo, y puedas encontrarlas fácilmente. Para buscarlas, debes entrar al Menú Ver, luego le das click en la opción barras de herramientas.
En el Menú Barras de Herramientas; encontrarás muchas opciones, que tienen que ver con las diferentes operaciones, y procesos que puedes efectuar en un documento; procesos tales como editar imágenes, editar tablas, bordes, etc.
En el gráfico siguiente tenemos la ubicación del Menú Ver:
Dentro del Menú Ver, una vez hayamos seleccionado la opción "barra de herramientas", se nos desplegarán una serie de opciones, las cuales son selecciones para elegir cómo se desea observar la presentación del documento como tal:
2. Word. Letras y estilo de fuentes
*TIPO DE LETRAS
A continuación veremos la manera de configurar, en nuestro documento, la apariencia de nuestro texto: esto incluye la forma en que queremos se vean, entre otros, nuestros títulos y subtítulos:
*ESTILO DE FUENTES
El texto es una parte vital del documento. La forma, el estilo y, en general, cómo se presenta la información, será lo que le dará valor al documento.
Ahora te presentamos ejemplos de usos de estilo de fuentes, es decir, de tipos de letras:
3. Word. Tamaño de letra
TAMAÑO DE LETRAS
Podemos variar el tamaño de letra de nuestro documento según lo veamos conveniente. Muchos optan, por ejemplo, por poner un tamaño de letra más grande para los títulos, en relación al texto del contenido general de nuestro documento. Observemos el siguiente gráfico para ubicar la herramienta que nos permitirá modificar el tamaño de letra de nuestro texto:
Ejemplos: Se pueden escoger diferentes medidas, desde el 8 hasta el 72 generalmente; aunque puede ser mucho más si se desea:
4. Word. Apariencia de letra
APARIENCIA DE LA LETRA
Podemos modificar la apariencia de nuestro texto, resaltando las letras usando la herramienta negrita, subrayándolas o poniéndolas en cursivas, como vemos en el gráfico siguiente:
Ejemplos: Usemos la frase "www.mailxmail.com"
También, las tres opciones se pueden usar juntas en una misma frase. Como lo hemos hecho con la siguiente palabra:
Mailxmail (Vemos que está, a la vez, con negritas, cursivas y subrayado)
Aquí podemos ver el uso de la letra Cursiva: esta ladeada hacia la derecha, esto es porque la palabra fue seleccionada y luego se seleccionó la opción
- Aquí podemos ver también el uso de la tecla puesto que la palabra fue seleccionada y está marcada de un color más grueso y oscuro.
- Aquí podemos ver el texto subrayado, esto indica que fue seleccionada la tecla , y es por eso que el texto está subrayado.
* En este sencillo ejemplo; podemos ver las tres herramientas mientras están siendo empleadas en una misma frase, de manera alternada o en conjunto
5. Word. Alinear el texto
PRESENTACIONES
*Alineado del texto
En este capítulo vamos a ver lo referente al alineado del texto. Un texto, como todos sabemos, no sólo puede estar alineado a la izquierda. Es así que Word te ofrece la posibilidad de variar en la alineación del texto según la necesidad.
Tenemos cuatro formas de alinear el texto: alineado a la izquierda, centrado, alineado a la derecha, y justificado. Veamos lo dicho en el gráfico a continuación:
El texto quedará del lado derecho, del lado izquierdo, centrado, u organizado conservando los márgenes establecidos (justificado), de principio a fin.
6. Word. Numeración y viñetas (opción A)
NUMERACIÓN Y VIÑETAS
Existen dos maneras de búsqueda de estas opciones:
Opción A: Ir al Menú de Formato:
Al entrar allí, estarán disponibles tres cuadros de opciones:
Cuadro 1: Al hacer click en (Viñetas). Cuadro 2: Al hacer click en (Números)
También aparecen dos recuadros de opciones, pero son mas complejos, y en esta ocasión no los estudiaremos: Esquema Enumerado - Estilo de letras:
7. Word. Numeración y viñetas (opción B)
En capítulo anterior habíamos visto una primera opción de búsqueda de las herramientas para insertar numeración y viñetas a nuestro texto. Ahora vermos una forma aun más fácil de ubicar dichas herramientas:
Opción B:
Cualquiera de estos modelos de viñetas se pueden cambiar, usando los pasos de la Opción A:
8. Word. Columnas
COLUMNAS
En Word también podemos generar texto en columnas paralelas. Veamos en el siguiente gráfico cómo ubicar esta herramienta:
Al darle Click a cada cuadro tendrás diferentes opciones:
Subrayando con el mouse puedes adaptar el texto a 1, 2, 3 o 4 columnas
- Ejemplo de una Columna: El texto está ocupando todo el espacio en el documento.
- Ejemplo de dos Columnas: El texto está distribuido entre dos espacios en el documento.
- Ejemplo de tres Columnas: El texto está distribuido entre tres espacios en el documento.
- Ejemplo de cuatro Columnas: El texto está distribuido entre cuatro espacios en el documento.
9. Word. Colores
EDICIÓN DE COLORES En este capítulo veremos las posibilidades que Word nos presenta para modificar nuestro texto en cuanto a los colores. Ahora te mostraremos tres herramientas importantes para la edición de colores: Color de fuente, color de relleno y color de líneas. Mira nuestro gráfico siguiente y podrás ubicar dichas herramientas:
En cada uno de estos recuadros con opciones, aparecen algunas imágenes que debes conocer, para poder usarlas a la hora de requerir darle color a tu documento. Conozcamos más de cerca estas opciones:
Al hacer Click en cualquiera de estas opciones, automáticamente saldrá un cuadro con opciones de colores para que elijas el color que prefieres. Dentro de estos cuadros, siempre hay otras opciones, para seleccionar otros colores, crear nuevos colores, crear otros efectos de rellenos, etc.
Al darle click a cualquiera de estas opciones saldrá este un recuadro, que es de dónde deberás elegir el color desaedo:
10. Word. Insertar recursos
INSERTAR RECURSOS AL DOCUMENTO
Editar un documento no solamente requiere escritura, muchos documentos demandan la urgente necesidad de insertar diferentes recursos tales como:
Imágenes, dibujos, fotos, gráficos, tablas, símbolos, y otro tipo de letras y de escritura.
OTROS RECURSOS: En el siguiente gráfico verás una serie de opciones a la hora de insertar elementos o recursos a tu documento:
Como verás, se pueden insertar distintos tipos de recursos: imágenes prediseñadas, autoformas, textos con estilos prediseñados, tablas, hojas de Excel; también puedes insertar imágenes que tengas guardadas en el disco duro de tu ordenador; puedes también, entre otros, insertar símbolos, y generar sombra para texto y otros elementos.
- CONCLUSION:
La utilidad de la barra de herramientas de Microsoft Word vas a aprender en este curso. Tendrás en tus manos la posibilidad de conocer las más importantes herramientas para la edición de documentos de texto. Conoce y aprende a emplear correctamente la barra de herramientas en la edición de un documento de Microsoft Word.
La utilidad de la barra de herramientas tiene una doble función: por un lado, permitirnos la edición de nuestro documento: disposición del texto, de los gráficos, de los cuadros y de la organización en general. Por otra parte, la barra de herramientas nos permiten personalizar nuestro documento: elegir el tipo de letra y el color deseado para nuestro texto; añadir resaltados, negrillas, cursivas, delineados y una serie de elementos que podrás aplicar a tu documento de texto mediante el uso de su herramienta respectiva, cuya explicación te ofrecemos en el contenido de nuestro curso.
COMBINACIÓN DE TECLAS
ACCIÓN
|
COMBINACION DE TECLA
|
SUGERENCIAS
|
NEGRITA
|
CTRL + N
|
Se debe seleccionar el texto antes de aplicar la acción
El cursor intermitente debe estar ubicado en cualquier parte del párrafo.
|
CURSIVA
|
CTRL + K
| |
SUBRRAYADO
|
CTRL + S
| |
JUSTIFICAR
|
CTRL + J
| |
CENTRADO
|
CTRL + T
| |
ALINEADO A LA IZQUIERDA
|
CTRL + Q
| |
ALINEADO A LA DERECHA
|
CTRL + D
| |
SELECCIONAR TODO
|
CTRL+E
|
El cursor intermitente debe estar ubicado en cualquier parte del texto.
|
ABRIR
|
CTRL+A
|
Abre la opción abrir del comando archivo, es decir podemos abrir un documento ya guardado
|
BUSCAR
|
CTRL+B
|
Abre el cuadro “Buscar y reemplazar” en la viñeta “Buscar”
|
COPIAR
|
CTRL+C
|
Se debe seleccionar el texto antes de aplicar la acción
|
PEGAR
|
CTRL+V
| |
CORTAR
|
CTRL+X
| |
TABULACION
|
CTRL+F
|
El cursor intermitente debe estar ubicado, en donde se desea dar el salto de tabulación
|
GUARDAR
|
CTRL+G
|
Se guardara el documento con la última modificación realizada
|
SANGRIA FRANCESA
|
CTRL+H
|
El cursor intermitente deberá estar, en donde se desea el salto de la sangría.
|
FUENTE
|
CTRL+M
|
Abre el cuadro fuente, donde se configura el texto en general.
|
AUTOFORMATO DE TEXTO
|
CTRL+O
|
El autoformato se aplicara a todo el texto, según el formato predeterminado
|
IMPRIMIR
|
CTRL+P
|
El documento debe estar terminado, el cursor puede estar en cualquier parte del texto.
|
NUEVO DOCUMENTO
|
CTRL+U
|
Crea una nueva hoja de trabajo.
|
DESHACE
|
CTRL+Y
|
Rehace varias acciones previamente desechas
|
REHACE
|
CTRL+Z
|
Deshace varias acciones previamente realizadas.
|
SALTO DE PAGINA
|
CTRL+ENTER
|
El cursor debe estar en la última palabra donde se desea dar el salto de página.
|
Abre el menú “Archivo”
|
Alt + A
|
Ninguna
|
Abre el menú “Insertar”
|
Alt + I
| |
Abre el menú “Formato”
|
Alt + F
| |
Abre el menú “Vista”
|
Alt + N
| |
Cierra el programa
|
Alt + F4
| |
Abre el cuadro “Hipervínculo”
|
Alt + Ctrl + K
| |
Selecciona todo desde la posición del cursor hacia el fin del documento.
|
Ctrl + Shift + tecla Fin
|
Estas combinaciones ayudan a reducir el tiempo para modificar los textos que trabajamos en word.
TABLAS
- Haga clic donde desee insertar una tabla.
- En la ficha Insertar, dentro del grupo Tablas, haga clic en Tabla, elija Tablas rápidas y, a continuación, haga clic en la plantilla que desee usar.
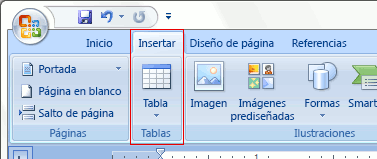
- Reemplace los datos incluidos en la plantilla con los datos deseados.
Utilizar el menú Tabla
- Haga clic donde desee insertar una tabla.
- En la ficha Insertar, dentro del grupo Tablas, haga clic en Tabla y, a continuación, bajo Insertar tabla, seleccione el número de filas y columnas que desea usar.
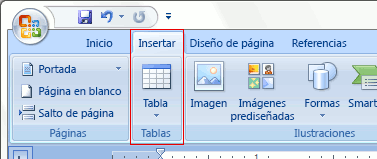
Utilizar el comando Insertar tabla
El comando Insertar tabla permite especificar las dimensiones de la tabla y aplicarle formato antes de insertar la tabla en un documento.
- Haga clic donde desee insertar una tabla.
- En el grupo Tablas de la ficha Insertar, haga clic en Tabla y, a continuación, en Insertar tabla.
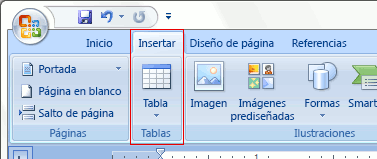
- En Tamaño de la tabla, escriba el número de columnas y filas.
- En Autoajuste, elija las opciones necesarias para ajustar el tamaño de la tabla.
EJEMPLO:
SMART-ART
Es un objeto de power point que traducido al español significa arte inteligente y es una forma inovadora de microsoft office que te permite hacer gráficos en diferentes tipos de diseño entre las 115 plantillas disponibles por ejemplo en 3 D , con sombra, etc.
Funciones Permite crear textos estilizados con varios efectos especiales, tales como texturas, contornos, y otras manipulaciones que no están disponibles a través del formato de fuente estándar. Por ejemplo, uno puede crear sombras, rotar, doblar, anchar , cambiar de color y estirar la forma del texto. WordArt está disponible en 30 diferentes estilos predefinidos en Microsoft Word, sin embargo, es completamente personalizable utilizando las herramientas disponibles en la barra de herramientas WordArt y barra de herramientas Dibujo, o en la pestaña de herramientas WordArt en Office 2007 y 2010 .
Crear un elemento gráfico SmartArt y agregarle texto
- En la ficha Insertar en el grupo Ilustraciones, haga clic en SmartArt.
 Ejemplo del grupo Ilustración de la ficha Insertar en PowerPoint 2010.
Ejemplo del grupo Ilustración de la ficha Insertar en PowerPoint 2010. - En el cuadro de diálogo Elegir un gráfico SmartArt, haga clic en el tipo y en el diseño que desea.
- Escriba el texto mediante uno de estos procedimientos:
- Haga clic en [Texto] en el panel de texto y a continuación escriba el texto.
- Copie texto desde otro lugar o programa. Haga clic en [Texto] en el panel de texto y a continuación pegue el texto.NOTAS
- Si el panel de texto no se puede ver, haga clic en el control.
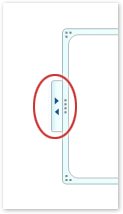
- Para agregar texto en una posición arbitraria cerca o encima del elemento gráfico SmartArt, en la pestaña Insertar en el grupo Texto, haga clic en Cuadro de texto para insertar un cuadro de texto. Si desea que aparezca solo el texto del cuadro de texto, haga clic con el botón secundario en el cuadro de texto, después haga clic en Formato de forma o Formato de cuadro de texto y a continuación configure el cuadro de texto para que no tenga color de fondo ni borde.
- Haga clic en un cuadro en el elemento gráfico SmartArt y luego escriba el texto. Para obtener los mejores resultados, use esta opción después de agregar todos los cuadros que desee.
Agregar o eliminar formas en un elemento gráfico SmartArt
- Haga clic en el elemento gráfico SmartArt al que desea agregar otra forma.
- Haga clic en la forma existente situada más cerca del lugar donde desee agregar la nueva forma.
- En Herramientas de SmartArt en la ficha Diseño del grupo Crear gráfico, haga clic en Panel de texto.Si no ve las fichas Herramientas de SmartArt o Diseño, asegúrese de que ha seleccionado un elemento gráfico SmartArt. Es posible que deba hacer doble clic en el elemento gráfico SmartArt para abrir la fichaDiseño.
- Siga uno de estos pasos:
- Para insertar una forma detrás de la forma seleccionada, haga clic en Agregar forma detrás.
- Para insertar una forma delante de la forma seleccionada, haga clic en Agregar forma delante.
Ejemplo:
INSERCIÓN DE FORMAS (LIENZOS)
Las formas nos ayudan a dar un aspecto mas personalizado a nuestro documento, para hacer documentos como afiches , volantes entre otros.
Sigue el tutorial para que sepas como insertar una forma y modificarlas.
ENCABEZADO Y PIE DE PÁGINA
Insertar o cambiar encabezados o pies de página
Puede insertar encabezados o pies de página prediseñados en el documento y cambiar fácilmente los diseños de encabezado y pie de página. O bien, puede crear su propio encabezado o pie de página con un logotipo de organización y un aspecto personalizado, y guardar el encabezado o pie de página nuevos en la galería.
Insertar el mismo encabezado y pie de página en todo un documento
- En el grupo Encabezado y pie de página de la ficha Insertar, haga clic en Encabezado o en Pie de página.

- Haga clic en el diseño de encabezado o pie de página que desea usar.El encabezado o el pie de página se insertan en todas las páginas del documento.NOTA En caso necesario, puede dar formato al texto del encabezado o del pie de página seleccionando el texto y utilizando las opciones de formato de la minibarra de herramientas.
Insertar texto o gráficos en un encabezado o pie de página y guardarlo en la galería
- En el grupo Encabezado y pie de página de la ficha Insertar, haga clic en Encabezado o en Pie de página.

- Haga clic en Editar encabezado o en Editar pie de página.
- Inserte texto o gráficos.
- Para guardar el encabezado o el pie de página creados en la galería de opciones de encabezado o pie de página, seleccione el texto o los gráficos del encabezado o del pie de página y, a continuación, haga clic enGuardar selección como nuevo encabezado o en Guardar selección como nuevo pie de página.
Cambiar encabezados o pies de página
- En el grupo Encabezado y pie de página de la ficha Insertar, haga clic en Encabezado o en Pie de página.

- Haga clic en un diseño de encabezado o pie de página incluido en la galería.El diseño de encabezado o pie de página se cambia en todo el documento.
Quitar el encabezado o el pie de página de la primera página
- En la ficha Diseño de página, haga clic en el Iniciador del cuadro de diálogo Configurar página y, a continuación, en la ficha Diseño.
- Active la casilla de verificación Primera página diferente que aparece bajo Encabezados y pies de página.Los encabezados y pies de página se quitan de la primera página del documento.
Hacer que sean distintos los encabezados o pies de página de las páginas pares e impares
Por ejemplo, podría decidir utilizar el título del documento en las páginas impares y el título del capítulo en las páginas pares.
- En la ficha Diseño de página, haga clic en el Iniciador del cuadro de diálogo Configurar página y, a continuación, en la ficha Diseño.
- Active la casilla de verificación Pares e impares diferentes.Ahora puede insertar el encabezado o el pie de página para las páginas pares en una página par y el encabezado o pie de página para páginas impares en una página impar.
Cambiar el contenido de un encabezado o un pie de página
- En el grupo Encabezado y pie de página de la ficha Insertar, haga clic en Encabezado o en Pie de página.

- Realice los cambios deseados en el encabezado o pie de página seleccionando el texto y modificándolo, o utilizando las opciones de la minibarra de herramientas para dar formato al texto. Por ejemplo, puede cambiar la fuente, aplicarle formato de negrita o aplicar un color de fuente distinto.SUGERENCIA En la vista margenMicrosoft Office Word 2007vista Diseño de impresión, puede pasar rápidamente del encabezado o pie de página al texto del documento. Haga doble clic en el encabezado o pie de página atenuado, o bien en el texto del documento atenuado.
Quitar los encabezados o los pies de página
- Haga clic en cualquier lugar del documento.
- En el grupo Encabezado y pie de página de la ficha Insertar, haga clic en Encabezado o en Pie de página.

- Haga clic en Quitar encabezado o en Quitar pie de página.El encabezado o los pies de página se quitan de todo el documento.
CITAS BIBLIOGRÁFICAS
Las citas bibliográficas nos ayudan a evidenciar la veracidad de nuestra información, de donde la optenemos etc.
Para aprender de manera fácil aqui tenemos una documento q nos explicará paso a paso.




.jpg)
.jpg)
No hay comentarios:
Publicar un comentario