MICROSOFT EXCEL
¿Qué es Excel?
Excel es un programa de hojas de cálculo de Microsoft Office system. Permite crear y aplicar formato a libros (un conjunto de hojas de cálculo) para analizar datos y tomar decisiones fundadas sobre aspectos de su negocio. Concretamente, se puede usar para hacer un seguimiento de datos, crear modelos para analizar datos, escribir fórmulas para realizar cálculos con dichos datos, dinamizar los datos de diversas maneras y presentarlos en una variedad de gráficos con aspecto profesional.
Entre los escenarios más comunes de uso de Excel se incluyen:
-
Contabilidad Se pueden usar las eficaces características de cálculo de Excel en muchos
- informes contables y financieros (por ejemplo: estados de flujo de efectivo, balances de
- ingresos o estados de resultados).
-
Definición de presupuestos Ya sea que sus necesidades sean personales o empresariales,
- puede crear cualquier tipo de presupuesto en Excel (por ejemplo: planes de presupuesto de marketing, presupuestos de eventos o presupuestos de jubilación).
-
Facturación y ventas Excel también es útil para administrar datos de ventas y facturación,
- y en éste se pueden crear fácilmente los formularios que se necesiten (por ejemplo: facturas de ventas, albaranes u órdenes de compra).
-
Informes Con Excel, se pueden crear diversos tipos de informes para mostrar resúmenes o análisis de datos (por ejemplo: informes que miden el rendimiento de los proyectos,
- que muestran la variación entre los resultados reales y los proyectados, o que se
- pueden usar para pronosticar datos).
-
Planeación Excel es una gran herramienta para crear planes profesionales u organizadores útiles (por ejemplo: planes semanales de clases, planes de estudios de marketing, planes de impuestos para fin de año u organizadores para ayudarlo con la planificación de comidas semanales, fiestas o vacaciones).
-
Seguimiento Se puede usar Excel para hacer el seguimiento de los datos en
- una planilla de horas o en una lista (por ejemplo: planillas de horas para hacer un seguimiento
- del trabajo o listas de inventario con las que se hace un seguimiento al inventario).
-
Uso de calendarios Gracias a su área de trabajo con cuadrícula, Excel se presta para crear cualquier tipo de calendario (por ejemplo: calendarios académicos para hacer
- el seguimiento de las actividades durante el año escolar o calendarios del año fiscal
- para hacer el seguimiento de eventos empresariales e hitos).
Excel es un programa de hojas de cálculo de Microsoft Office system. Permite crear y aplicar formato a libros (un conjunto de hojas de cálculo) para analizar datos y tomar decisiones fundadas sobre aspectos de su negocio. Concretamente, se puede usar para hacer un seguimiento de datos, crear modelos para analizar datos, escribir fórmulas para realizar cálculos con dichos datos, dinamizar los datos de diversas maneras y presentarlos en una variedad de gráficos con aspecto profesional.
Entre los escenarios más comunes de uso de Excel se incluyen:
- Contabilidad Se pueden usar las eficaces características de cálculo de Excel en muchos
- informes contables y financieros (por ejemplo: estados de flujo de efectivo, balances de
- ingresos o estados de resultados).
- Definición de presupuestos Ya sea que sus necesidades sean personales o empresariales,
- puede crear cualquier tipo de presupuesto en Excel (por ejemplo: planes de presupuesto de marketing, presupuestos de eventos o presupuestos de jubilación).
- Facturación y ventas Excel también es útil para administrar datos de ventas y facturación,
- y en éste se pueden crear fácilmente los formularios que se necesiten (por ejemplo: facturas de ventas, albaranes u órdenes de compra).
- Informes Con Excel, se pueden crear diversos tipos de informes para mostrar resúmenes o análisis de datos (por ejemplo: informes que miden el rendimiento de los proyectos,
- que muestran la variación entre los resultados reales y los proyectados, o que se
- pueden usar para pronosticar datos).
- Planeación Excel es una gran herramienta para crear planes profesionales u organizadores útiles (por ejemplo: planes semanales de clases, planes de estudios de marketing, planes de impuestos para fin de año u organizadores para ayudarlo con la planificación de comidas semanales, fiestas o vacaciones).
- Seguimiento Se puede usar Excel para hacer el seguimiento de los datos en
- una planilla de horas o en una lista (por ejemplo: planillas de horas para hacer un seguimiento
- del trabajo o listas de inventario con las que se hace un seguimiento al inventario).
- Uso de calendarios Gracias a su área de trabajo con cuadrícula, Excel se presta para crear cualquier tipo de calendario (por ejemplo: calendarios académicos para hacer
- el seguimiento de las actividades durante el año escolar o calendarios del año fiscal
- para hacer el seguimiento de eventos empresariales e hitos).
Tareas básicas de Excel
Una de las mejores maneras de aprender a usar Excel es abrir el programa e intentar usar las diversas características. Sin embargo, si desea aprender a usarlo de manera más específica, o si necesita un poco de ayuda para comenzar a usarlo, puede consultar los siguientes artículos de "inicio rápido".
Inicio rápido: Editar y escribir datos en una hoja de cálculo
Para trabajar con datos en una hoja de cálculo, primero debe escribir los datos en las celdas de lahoja de cálculo.
Luego, quizás desee ajustar los datos de manera que puedan verse y se muestren
del modo en que prefiera.
Inicio rápido: Editar y escribir datos en una hoja de cálculo
Para trabajar con datos en una hoja de cálculo, primero debe escribir los datos en las celdas de lahoja de cálculo.
Luego, quizás desee ajustar los datos de manera que puedan verse y se muestren
del modo en que prefiera.
¿Cómo?
Escriba los datos.
Haga clic en una celda y luego escriba los datos en esa celda.
Presione ENTRAR o TAB para pasar a la celda siguiente.
Sugerencia Para escribir los datos en una nueva línea dentro de una celda, inserte un
salto de línea presionando ALT+ENTRAR.
Para escribir una serie de datos, como por ejemplo días, meses
o números progresivos,
Por ejemplo, si desea usar la serie 1, 2, 3, 4, 5,..., escriba 1 y 2 en
las primeras dos celdas.
Seleccione las celdas que contienen los valores iniciales y
luego arrastre el controlador de relleno
 por el intervalo que desea rellenar.escriba el valor inicial
por el intervalo que desea rellenar.escriba el valor inicial
en una celda y luego escriba un valor en la celda siguiente
para establecer un patrón.
Sugerencia Para rellenar en orden ascendente, arrastre hacia abajo o hacia la derecha.
Para rellenar en orden descendente, arrastre hacia arriba o hacia la izquierda.
Ajuste la configuración.
Para ajustar el texto en una celda, seleccione las celdas a las cuales
desea aplicar el formato y

luego, en la pestaña Inicio en el grupo Alineación, haga clic en
Ajustar texto.
Para ajustar el ancho de columna y el alto de fila de modo que se
ajusten automáticamente
a los contenidos de la celda, seleccione las columnas o filas que desea cambiar y luego,
en la pestaña Inicioen el grupo Celdas, haga clic en Formato.
 En Tamaño de celda, haga clic en Autoajustar ancho de columna o
En Tamaño de celda, haga clic en Autoajustar ancho de columna o
Autoajustar alto de fila.
Sugerencia Para ajustar rápidamente todas las columnas o las filas en la hoja de
cálculo,
haga clic en el botón Seleccionar todo y luego haga doble
clic en cualquier borde entre
dos encabezados de columna o de fila.
 .
.
Aplique formato a los datos.
Para aplicar formato de números, haga clic en la celda que contiene los números
a los cuales desea aplicar el formato. A continuación, en la
ficha Inicio, en el grupo Números, haga clic en la flecha junto
aGeneral y elija el formato que desee.
 Para cambiar la fuente, seleccione las celdas que contienen los
Para cambiar la fuente, seleccione las celdas que contienen los
datos a los cuales desea
aplicar el formato y luego, en la pestaña Inicio en el grupo Fuente, haga clic en el
formato que desee
.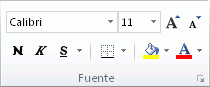
Escriba los datos.
Haga clic en una celda y luego escriba los datos en esa celda. Presione ENTRAR o TAB para pasar a la celda siguiente. Sugerencia Para escribir los datos en una nueva línea dentro de una celda, inserte un salto de línea presionando ALT+ENTRAR. Para escribir una serie de datos, como por ejemplo días, meses o números progresivos, Por ejemplo, si desea usar la serie 1, 2, 3, 4, 5,..., escriba 1 y 2 en las primeras dos celdas. Seleccione las celdas que contienen los valores iniciales y luego arrastre el controlador de relleno  por el intervalo que desea rellenar.escriba el valor inicial por el intervalo que desea rellenar.escriba el valor inicialen una celda y luego escriba un valor en la celda siguiente para establecer un patrón.
Sugerencia Para rellenar en orden ascendente, arrastre hacia abajo o hacia la derecha.
Para rellenar en orden descendente, arrastre hacia arriba o hacia la izquierda. | |
Ajuste la configuración.
Para ajustar el texto en una celda, seleccione las celdas a las cuales
desea aplicar el formato y  luego, en la pestaña Inicio en el grupo Alineación, haga clic en Ajustar texto.
Para ajustar el ancho de columna y el alto de fila de modo que se
ajusten automáticamente a los contenidos de la celda, seleccione las columnas o filas que desea cambiar y luego, en la pestaña Inicioen el grupo Celdas, haga clic en Formato. 
En Tamaño de celda, haga clic en Autoajustar ancho de columna o
Autoajustar alto de fila.
Sugerencia Para ajustar rápidamente todas las columnas o las filas en la hoja de
cálculo, haga clic en el botón Seleccionar todo y luego haga doble clic en cualquier borde entre dos encabezados de columna o de fila.  . . |
Aplique formato a los datos.
Para aplicar formato de números, haga clic en la celda que contiene los números
Para cambiar la fuente, seleccione las celdas que contienen los a los cuales desea aplicar el formato. A continuación, en la ficha Inicio, en el grupo Números, haga clic en la flecha junto aGeneral y elija el formato que desee.  datos a los cuales desea aplicar el formato y luego, en la pestaña Inicio en el grupo Fuente, haga clic en el formato que desee . 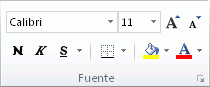 |
Crear una tabla de Excel
Para que trabajar con datos sea más fácil, puede organizar los
datos con formato de tabla
en una hoja de cálculo.
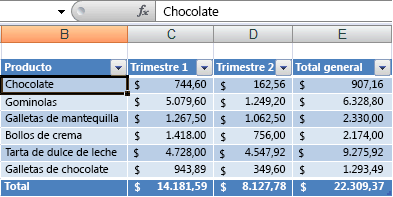 Las tablas permiten filtrar fácilmente los datos y, además, proporcionan columnas
Las tablas permiten filtrar fácilmente los datos y, además, proporcionan columnas
calculadas y filas de totales, que facilitan los cálculos.
| Para que trabajar con datos sea más fácil, puede organizar los
datos con formato de tabla
en una hoja de cálculo. 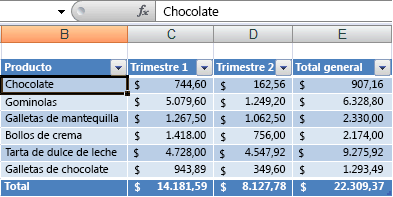
Las tablas permiten filtrar fácilmente los datos y, además, proporcionan columnas
calculadas y filas de totales, que facilitan los cálculos. |
¿Cómo?
Pasos siguientes
Al seleccionar una tabla, se mostrarán las Herramientas de tabla junto con la ficha
Diseño.Para conocer mejor los elementos que puede agregar o modificar en la tabla, haga clic en la pestaña Diseño y a continuación explore los grupos y opciones que se incluyen en esta ficha.Para obtener más información para crear un tabla, vea el tema sobre cómocrear o quitar una tabla de Excel de una hoja de cálculo.
Sugerencia Office.com se actualiza continuamente con contenido nuevo,
como artículos de procedimientos, vídeos y cursos de aprendizaje.
Si en la parte inferior del visor de Ayuda se muestra
Sin conexión y está conectado a Internet, haga clic en Sin conexión y,
a continuación, elija
Mostrar contenido de Office.com. O bien, visite la página de
inicio de Ayuda y procedimientos de Excel en Office.com.
Sugerencia Office.com se actualiza continuamente con contenido nuevo,
como artículos de procedimientos, vídeos y cursos de aprendizaje. Si en la parte inferior del visor de Ayuda se muestra Sin conexión y está conectado a Internet, haga clic en Sin conexión y, a continuación, elija Mostrar contenido de Office.com. O bien, visite la página de inicio de Ayuda y procedimientos de Excel en Office.com. |



No hay comentarios:
Publicar un comentario